This field is used to display information about the timer. Timer rules are set in the timer configuration. Timer schemas associate projects and issue types with timer configurations. The field displays the result of the associated configuration.
For the field to work, you need to configure the configurations and schemes by which timers will work. Then you need to connect the scheme to a new or existing field.
Schemes and configs only work if they are connected to the field.
- Common info: ⭐️Timers and Stopwatches - Schemes and configurations
- Create timer configurations
- Create timer scheme and associate projects, issues types and timer configs
- Create timer field
- Set timer scheme in timer field settings
Step 3 - Create timer field
Adding a custom field
After create open field settings and click “Edit Timer field”:
A window will open for you to configure the field.
- Timer field scheme - Set the scheme according to which the field will work(created in step 2). The field is used to display the timer. But a scheme without a field will not work.
- Field time format - responsible for the format of the display of time in the fields.
- Show as panel - Displays the field value in the issue panel.
- Show as panel on agile board - Displays the field value in the issue panel on Agile board.
- Panel time format - The timer value can be displayed in different ways in the field and in the panel.
- Sequence - If a issue has several timers displayed in the panel, they will be sorted in ascending order of this parameter.
- Field view mode and Panel view mode - In the current version, several options for displaying the value are available for the timer.
- Manual control - You can grant rights to users to manually manage timers.
The timer will continue to work according to the scheme, but there will be the possibility of manual control.
The menu for manual control is available only in the panel on the task viewing screen.
- Show field value for next users - You can restrict access to the field value. The restrictions apply to fields and panels.
- Create change log for timer - Changing the timer state (Running -> Paused) will be recorded in the issue history.
- Add timer time in issue history - only affects new entries in history.
- Sub-tasks - Child tasks can display parent timers. And don’t start your timers.
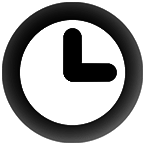 Time in status | SLA | Timer | Stopwatch
Time in status | SLA | Timer | Stopwatch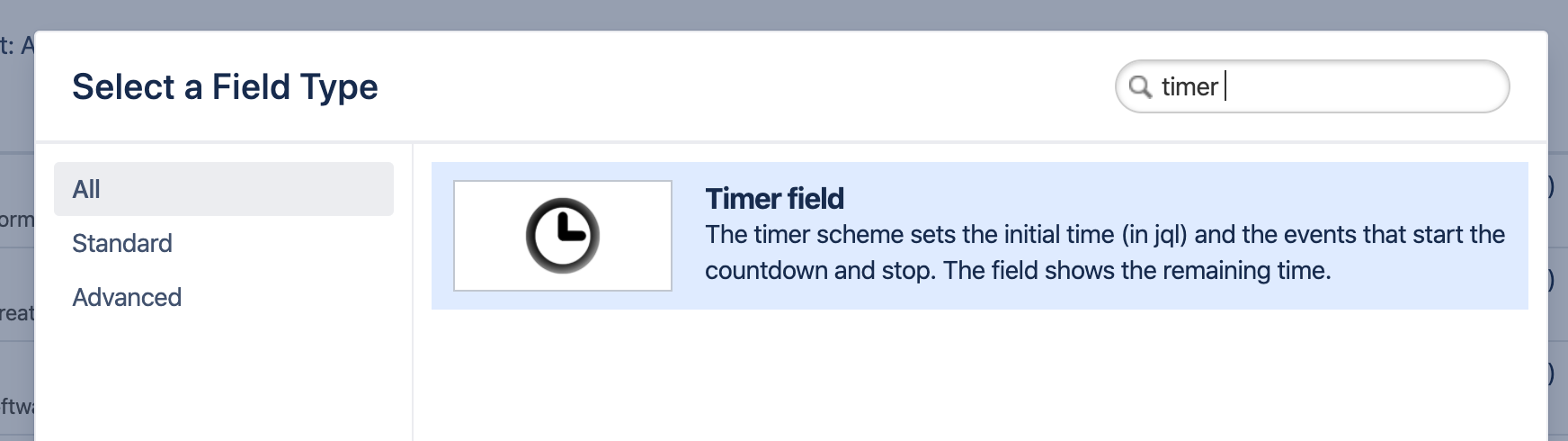
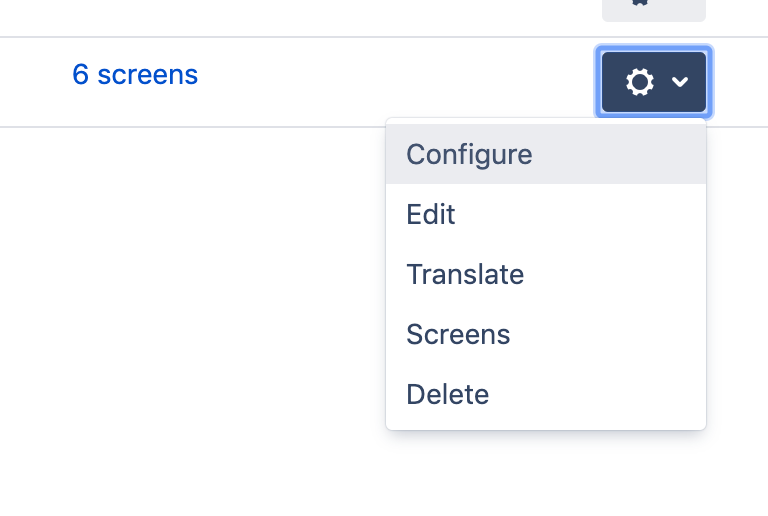
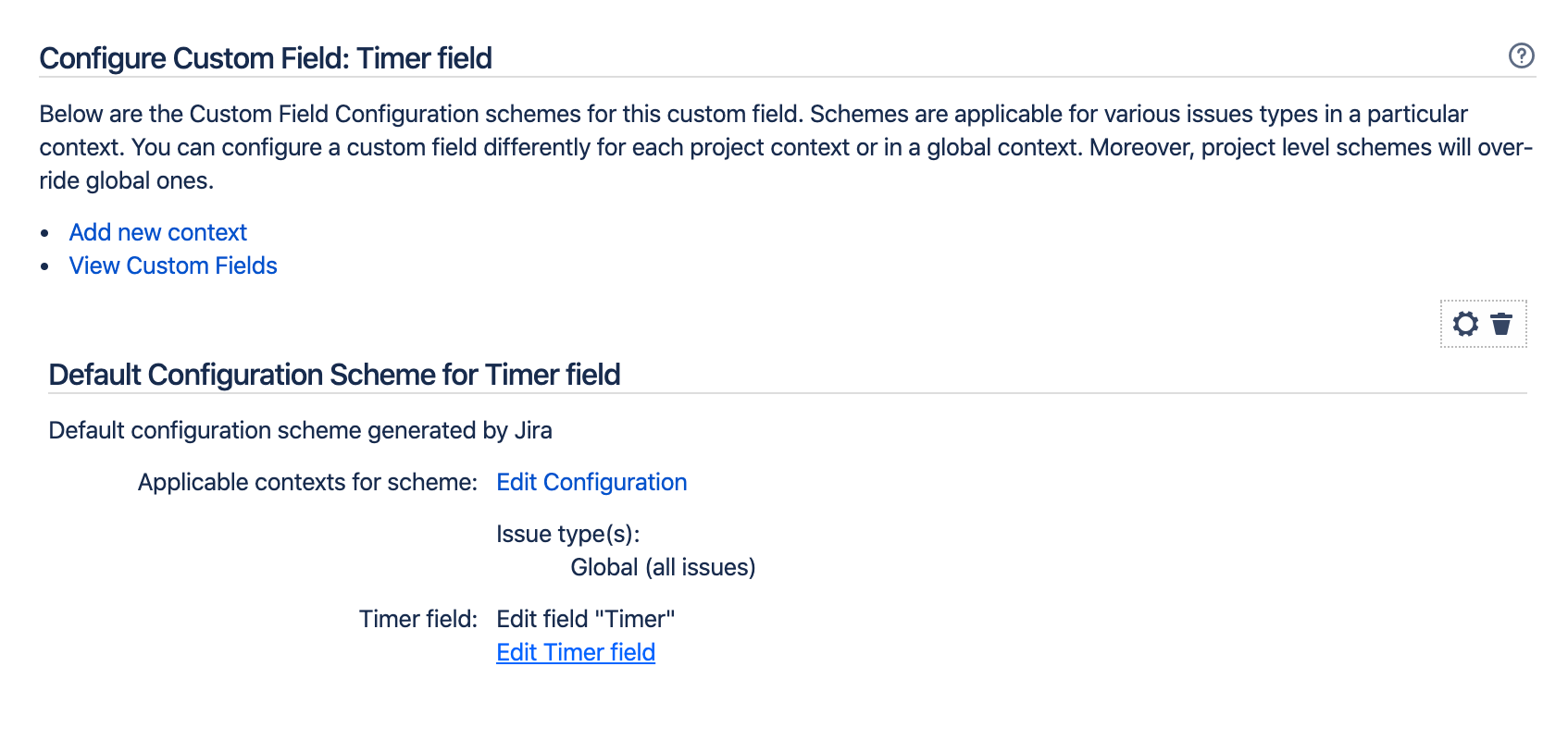

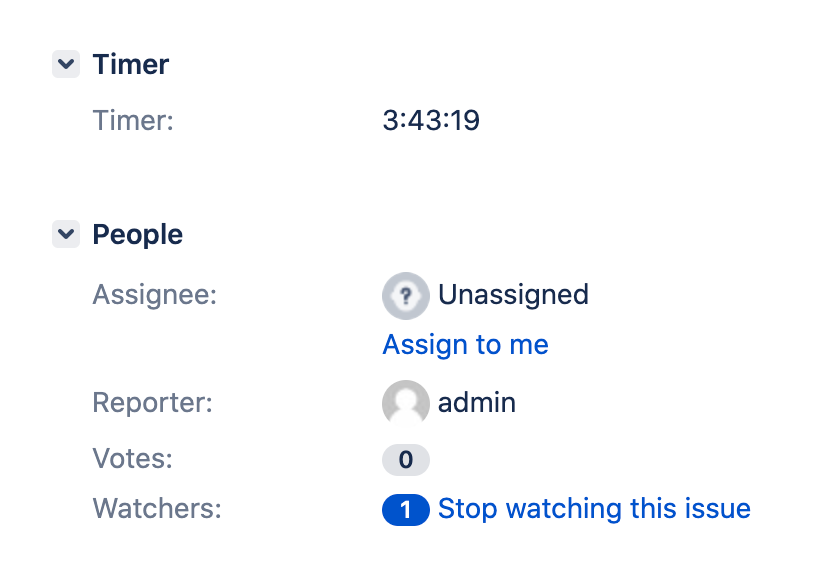
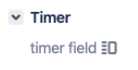

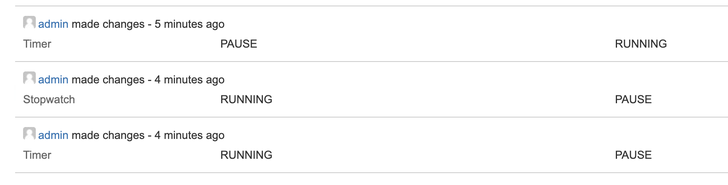
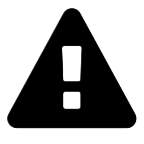 Message field
Message field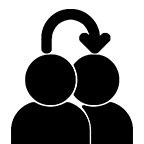 Switch to User + Delegating SU (Jira)
Switch to User + Delegating SU (Jira)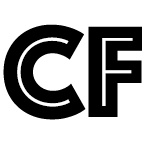 Calculated fields (JBCF)
Calculated fields (JBCF)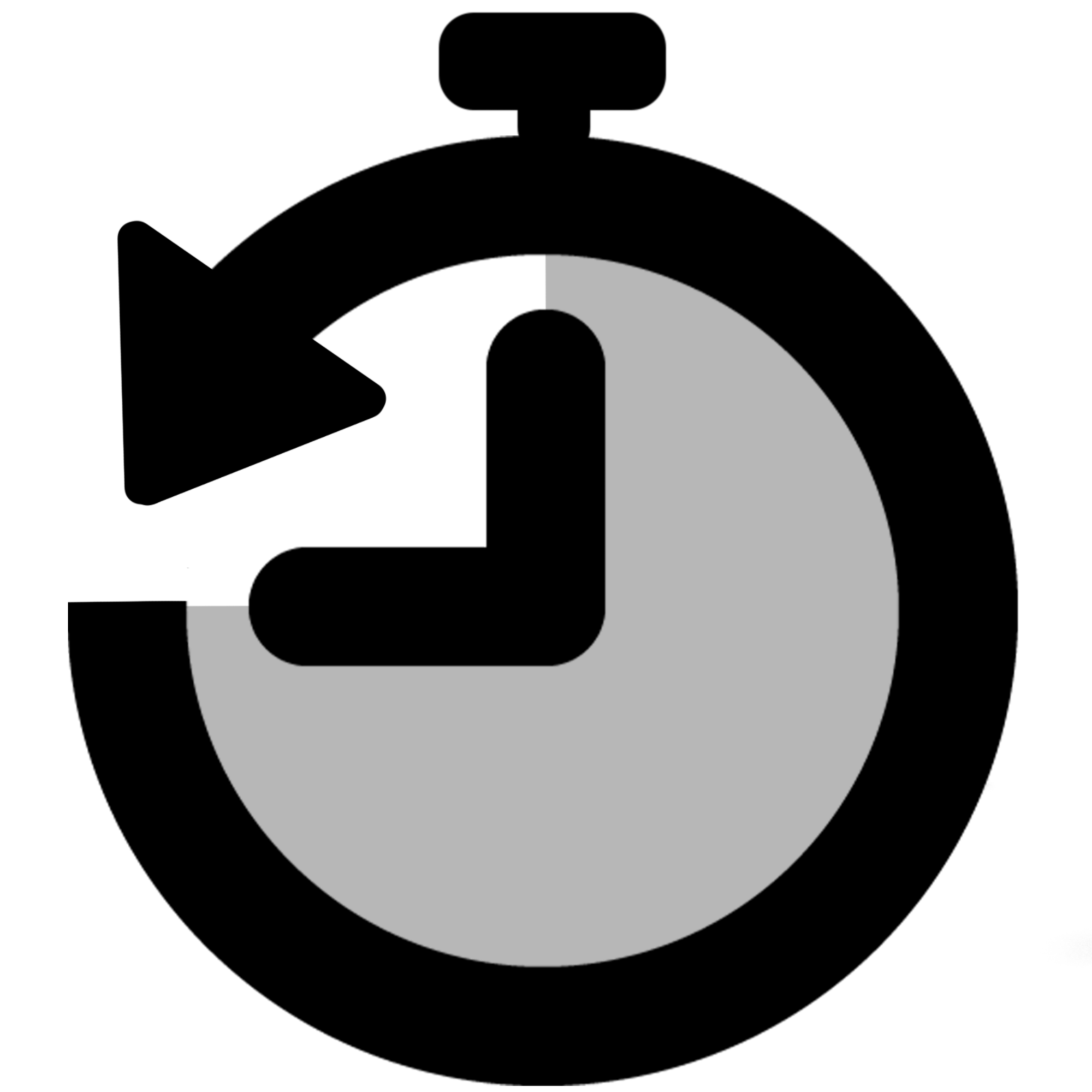 Timer field | SLA for Jira Cloud
Timer field | SLA for Jira Cloud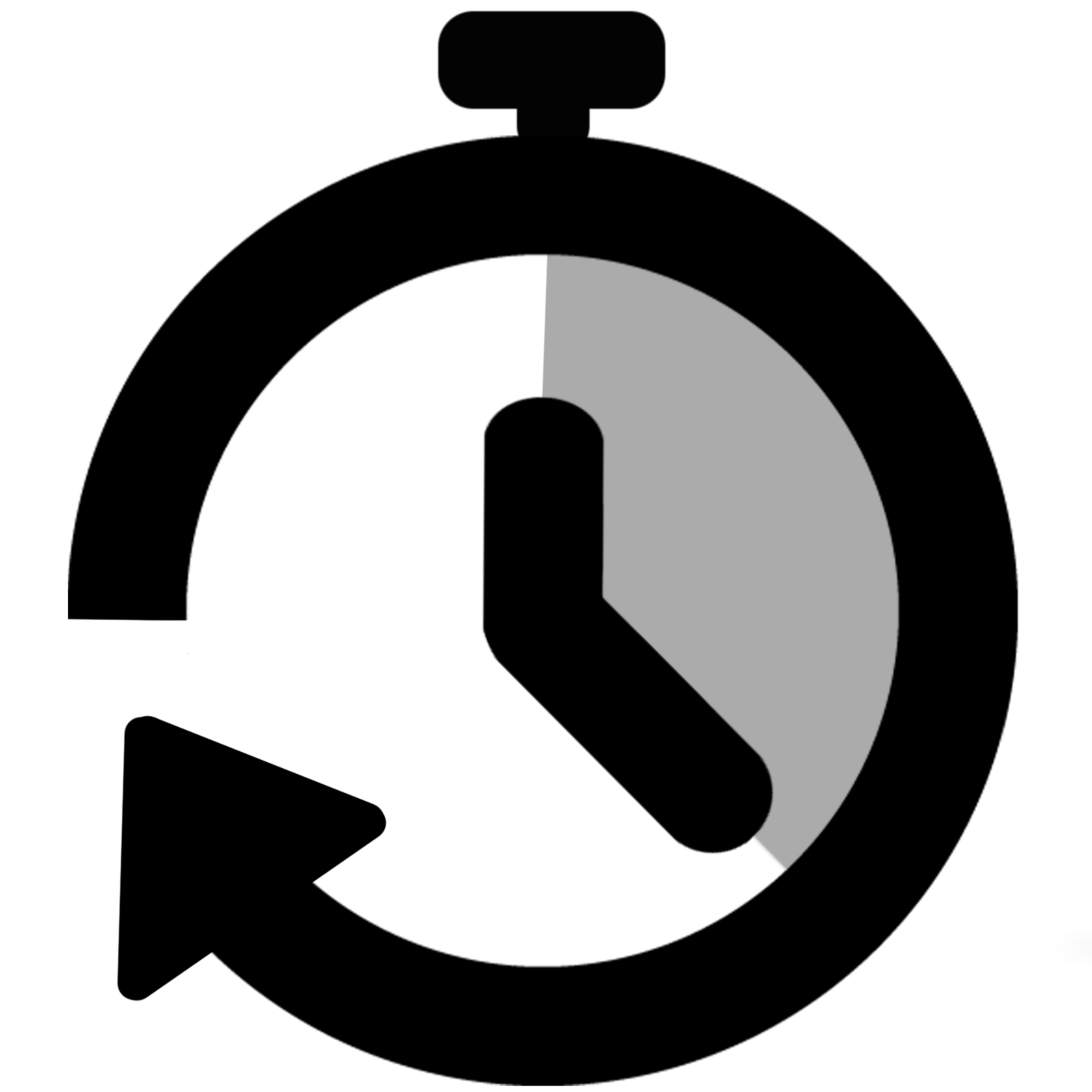 Stopwatch for Jira Cloud
Stopwatch for Jira Cloud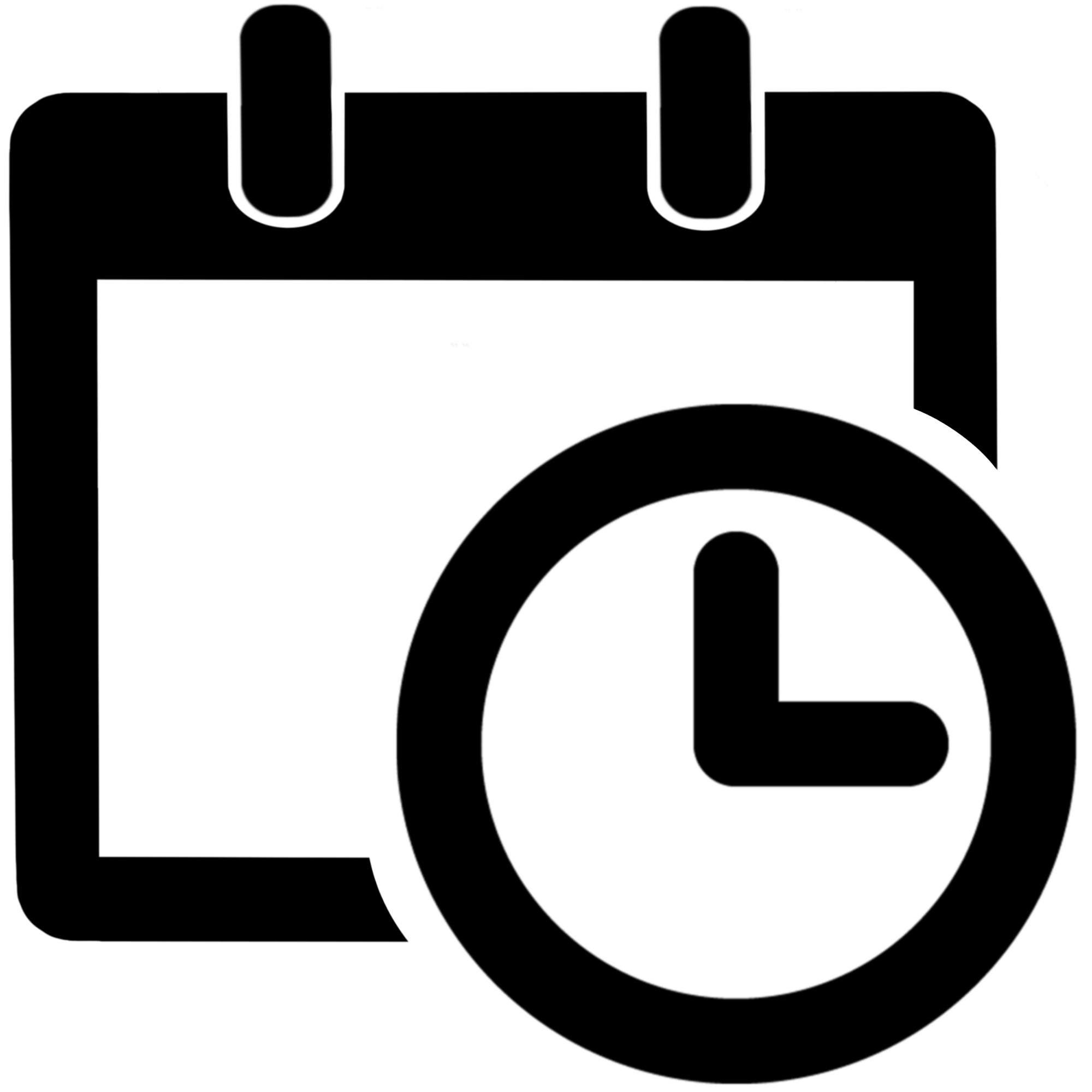 Time between dates for Jira Cloud
Time between dates for Jira Cloud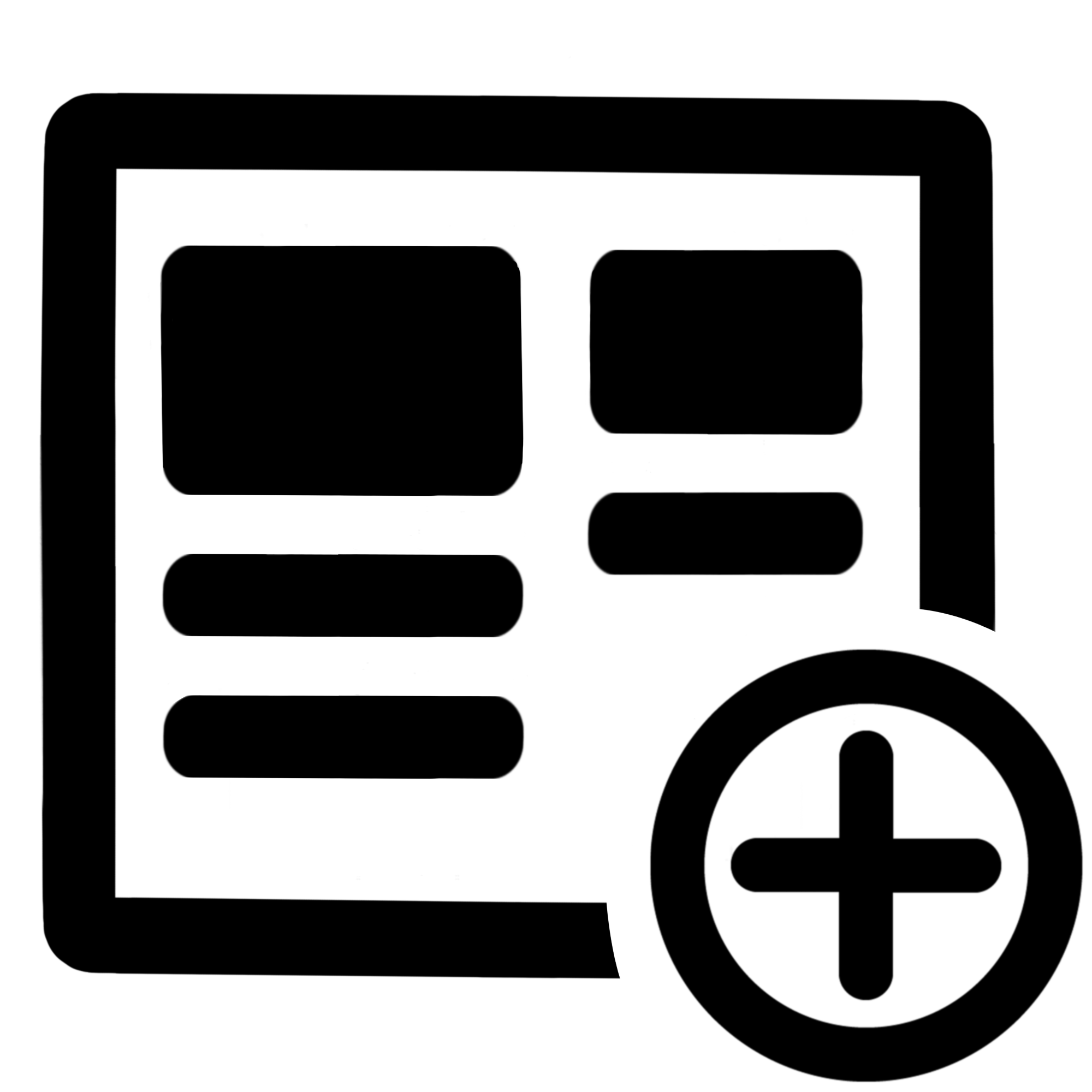 Fields panel for Jira Service Management (JSM)
Fields panel for Jira Service Management (JSM)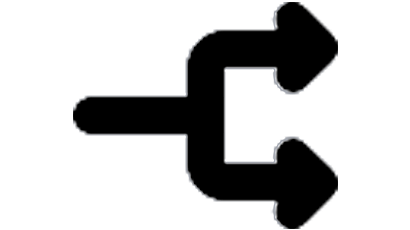 Display Linked Issues
Display Linked Issues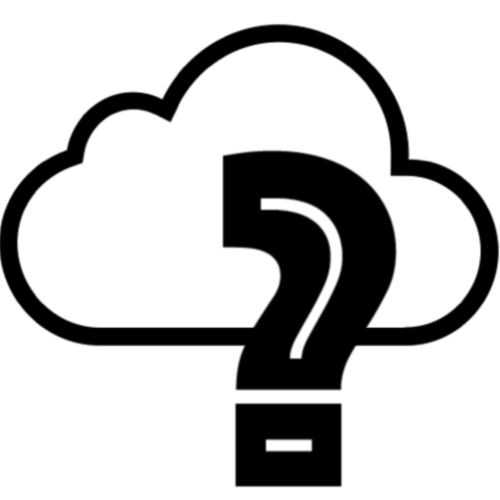 User helper for JiBrok cloud apps
User helper for JiBrok cloud apps